Adding a license key
Adding a License Key
This guide explains how to add and manage your license key within the Sheet Workflows add-on. It is designed for non-technical users, detailing each step along the way and providing helpful examples and troubleshooting tips.
Purpose
The Add License Key screen lets you enter and save your license key. This key is required to unlock all functionalities of the add-on and ensure that only valid, licensed users can run tasks. When you save your key, the add-on verifies it with our license server and tracks usage to provide a seamless experience.
Context
This screen is an integral part of the Sheet Workflows add-on:
- Access Point: You can reach the Add License Key screen by clicking “Enter license key” in the add-on menu.
- Function: It validates your key via a remote API and activates the full features of the add-on.
- Workflow Example: After purchasing a license (lifetime or full-featured), you’ll need to add it here before accessing premium functionalities within your Google Sheets.
How to Access the License Page:

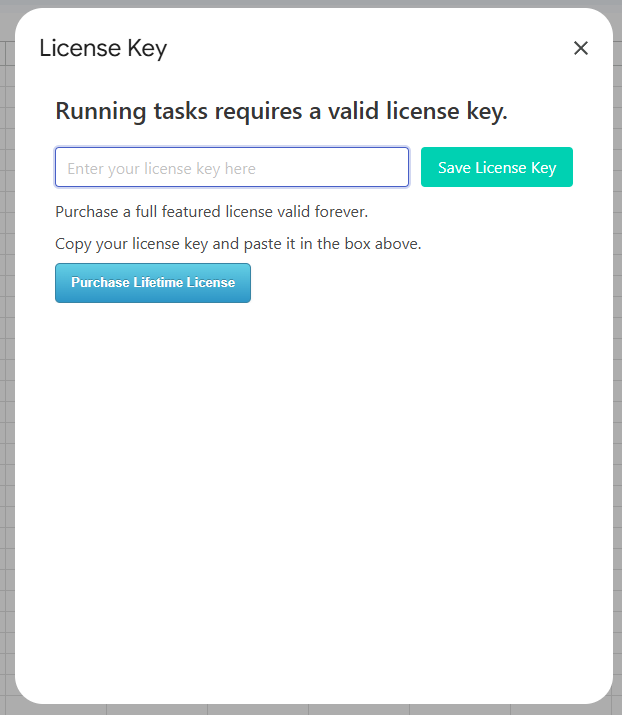
Step-by-Step Procedures
-
Open the Add-on Menu:
- In your Google Sheets, click on the Sheet Workflows add-on menu.
- Select “Enter license key” from the dropdown options.
-
Enter Your License Key:
- On the license key screen, locate the input field.
- Paste or type your license key into the box provided.
- For new users, if you have not purchased a license, a link to “Purchase Lifetime License” is provided.
-
Save the License Key:
- Click on the “Save License Key” button.
- A loading indicator will appear while the add-on verifies your key.
- Once verified:
- A success notification will display if the key is valid.
- If there’s an issue, a warning or error message will notify you.
-
Confirmation:
- If the process is successful, your license key is stored and the add-on is unlocked for use.
- If the key is invalid or already in use, you will receive an appropriate notification.
Use Cases / Examples
-
Example 1: New Purchase Activation
If you recently purchased the lifetime license, you will receive a unique license key. Once you first open the add-on:- Navigate to “Enter license key.”
- Paste your key into the text field.
- Save it to unlock all premium features immediately.
-
Example 2: Replacing an Expired or Incorrect Key
Sometimes a key may have been entered incorrectly or become invalid due to technical issues:- Go to the license page.
- Replace the existing key with the correct one.
- Click “Save License Key” to update your settings.
Common Issues
- Incorrect License Key:
You may see a notification stating, "Please enter a valid license key." - License Key Already in Use:
If the key you entered is already active within your account, you will be informed. - Verification Failures:
- Network issues or problems with the remote license server may result in an error message indicating verification could not be completed.
- A message like "Error verifying license key. Please try again." might appear if there’s a connectivity issue.
- Usage Tracking Issues:
In some cases, the key saves successfully, but an error occurs while tracking its usage. You might see a message mentioning that tracking usage encountered an error.
Troubleshooting Steps
- Double-check Your License Key:
- Ensure that you have pasted the complete and correct key without any extra spaces.
- Check Your Internet Connection:
- A stable network connection is required for the key verification process.
- Retry the Process:
- If you receive an error, try re-entering your key after a few minutes.
- Contact Support:
- If problems persist, contact our support team with the error message details for further assistance.
FAQs
Q: I entered my license key but still see an error message. What should I do?
A: Verify that the key is accurate and complete. Check your network connection, wait a moment, and try again. If issues persist, reach out to support with the error details.
Q: How do I purchase a license key?
A: On the license key screen, you’ll find a link labeled “Purchase Lifetime License.” Follow the instructions on the linked page to complete your purchase.
Q: What happens if I don’t save a license key?
A: Without a valid license key, some core functionalities of the add-on may be restricted, and you will not be able to run certain tasks.
Q: Can I change my license key after saving one?
A: Yes, you can update your license key at any time by revisiting the license key screen and entering a new valid key.
This concludes the knowledge base entry for the Adding a License Key feature. Follow these steps to ensure a smooth activation process and unlock all the capabilities of your Sheet Workflows add-on.
7 months ago
7 months ago
7 months ago
7 months ago