Configuring providers
Configuring Providers
This guide explains how to configure your API providers for the Sheet Workflows add-on. By setting up providers, you enable the add-on to communicate with various language model services (such as Openrouter, Gemini, Groq, Anthropic, OpenAI, and others) to generate content directly from your Google Sheets.
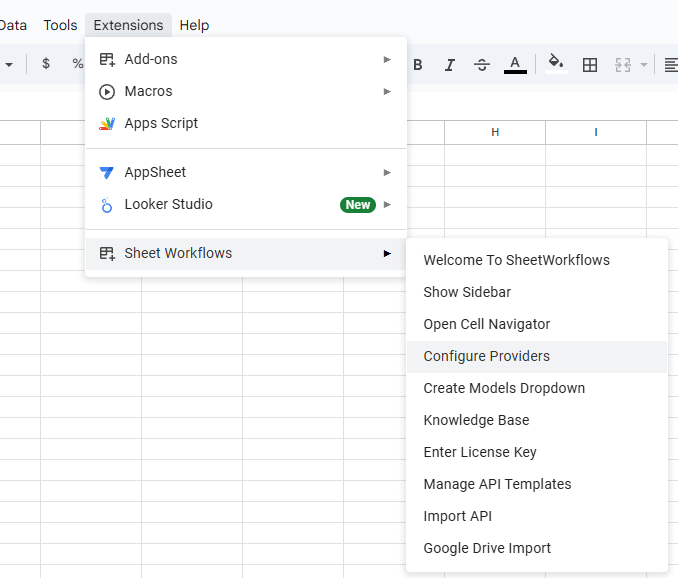
Screenshot showing how to access the Configure Providers page

Screenshot of the Configure Providers screen
Purpose
The Configuring Providers screen allows you to set up connections with various external AI services by entering required credentials (like API keys or base URLs). This configuration helps the add-on to use the selected provider’s language models to generate content in your spreadsheets. Additionally, you can select a default model to simplify your workflow.
Context
In your day-to-day workflow with Sheet Workflows, you might need to:
- Generate text or data based on prompts.
- Retrieve content from language model APIs.
- Use specific models from different providers depending on your needs.
Before using these features, you must configure the providers by entering your account information and API keys. You can access this screen via the “Configure providers” option in the add-on menu or by clicking the cog icon in the sidebar.
Step-by-Step Procedures
1. Access the Configure Providers Screen
You can open the screen in one of two ways:
- From the Add-on Menu:
Click on the “Configure providers” option. - From the Sidebar:
Click the cog (settings) button located in the sidebar.
2. Understand the Screen Layout
-
Provider List:
Each provider (e.g., Openrouter, Gemini, Groq, Anthropic) is displayed with a brief description and any available links (such as “Create API key” or “Available models”). -
Configuration Fields:
For each provider, configuration fields (like API key fields) are visible. A visual cue (a toggle button) indicates whether a provider is configured (green) or not (blue). -
Default Model Area:
At the bottom, a dedicated section labeled “Default Model” lets you select a provider and its model that will be used by default in your workflows.
3. Configure a Provider
-
Select a Provider:
Click on the provider you want to configure. The accordion will expand to reveal its configuration fields. -
Enter Credentials:
Fill in the required information such as your API key or base URL.
Example: For Openrouter, paste your generated API key into the API key field. -
Save the Configuration:
Click the "Save" button. A notification will confirm that the provider’s settings have been saved successfully. -
Clear a Provider Configuration (if needed):
If you wish to remove the configuration details, click the "Clear" button. This will reset the fields for that provider.
4. Set the Default Model
-
Populate the Provider Dropdown:
The “Default Model” section contains a dropdown with all configured providers. If only one provider is configured, it may automatically be selected. -
Select a Provider and Model:
Choose your default provider from the dropdown and then select the desired model from the corresponding model list. -
Save Default Model:
Click “Save Default Model” to apply the setting. A notification will confirm that your default model has been saved.
Use Cases / Examples
-
New User Setup:
You’ve just installed Sheet Workflows. Access the “Configure providers” screen and enter your API keys for Openrouter and Gemini. Set one of them as the default for quick access when generating text in your sheets. -
Switching Providers:
If you want to change from using OpenAI to Anthropic for better performance, simply update the configuration fields with your Anthropic API key. Then, set the default model accordingly. -
Testing and Troubleshooting:
When encountering unexpected behavior in content generation, review your provider settings to ensure all required fields are correctly populated.
Common Issues
-
Missing API Key or URL:
The provider status might be "not-configured" (blue toggle) because the required API key or URL has not been entered. -
Invalid Credentials:
If incorrect details are entered, the provider might not work as expected. -
Default Model Not Being Saved:
The drop-down might not update correctly if no providers are configured or if a previously set default provider is no longer available. -
Notification Errors:
Failure notifications might appear if there is an issue during the saving or clearing process.
Troubleshooting Steps
-
Double-Check Credentials:
Ensure you have copied the correct API key or base URL with no extra spaces. -
Verify Provider Account:
Log in to your provider account (e.g., Openrouter, Gemini) to confirm that your API key is active. -
Review Notifications:
If a notification indicates a failure (in red), follow its instructions and try saving again. -
Clear and Reconfigure:
If a provider still appears not configured, clear the configuration using the “Clear” button and re-enter the credentials. -
Check Access:
Ensure you are using the add-on from an account with proper permissions.
FAQs
Q: How do I know which provider to choose?
A: Choose the provider that best fits your needs (e.g., cost, performance, available models). The descriptions and links provided in each provider’s section offer guidance on what each service offers.
Q: Where do I get my API key or other credentials?
A: Each provider offers links to their account creation, API key generation, or documentation pages. Click these links to learn more and sign up if necessary.
Q: What if my default model does not save properly?
A: Ensure that both the provider and the model are selected from the dropdowns. If the issue persists, try clearing the configuration and setting it up again.
Q: Why do some fields show as “not-configured”?
A: Providers with a blue toggle have missing or incomplete credentials. Review the fields, enter the required information, and remember to save.
Q: Can I reconfigure a provider later?
A: Yes, you can update your provider settings at any time by returning to the “Configure providers” screen.
By following this guide, you should be able to confidently configure and manage your providers for the Sheet Workflows add-on, ensuring a smooth experience when generating content directly from your Google Sheets.
7 months ago
7 months ago