Importing files from Google Drive
Importing Files from Google Drive
The “Importing Files from Google Drive” feature in Sheet Workflows lets you easily browse, select, and import files from your Google Drive directly into your Google Sheet. This guide provides step‑by‑step instructions, examples, and solutions to common issues—all designed for non‑technical users.
Purpose
This feature is designed to help you quickly link files (such as PDFs, Google Docs, images, or spreadsheets) stored in your Google Drive to your Google Sheet. Once imported, the add‑on automatically creates hyperlinks that connect your Sheet to your Drive files, allowing for easier access and reference.
Context
Importing files from Google Drive fits into your overall workflow when you need to:
• Document and reference external files within your spreadsheet
• Collate project documents, reports, or meeting notes
• Quickly link relevant Drive files (images, docs, PDFs, etc.) to the data in your sheet
You can access the feature in two ways:
• From the Google Drive Import option in the add‑on menu
• By clicking on the Drive shortcut icon in the sidebar
Screenshot of how to access the given page
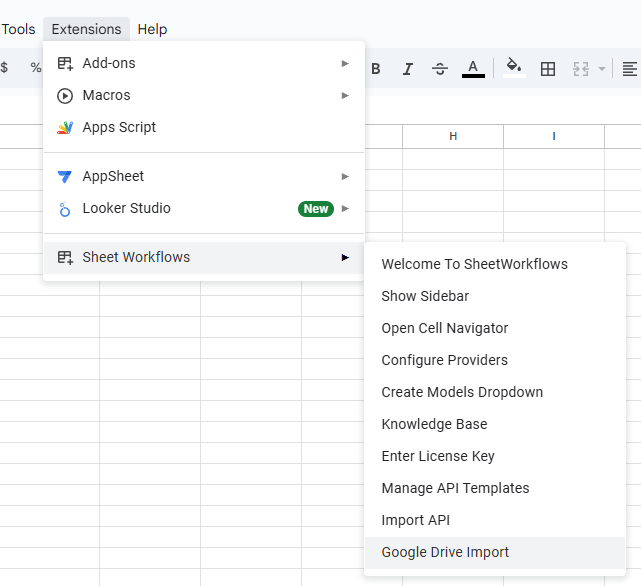
Screenshot of the Import Files page
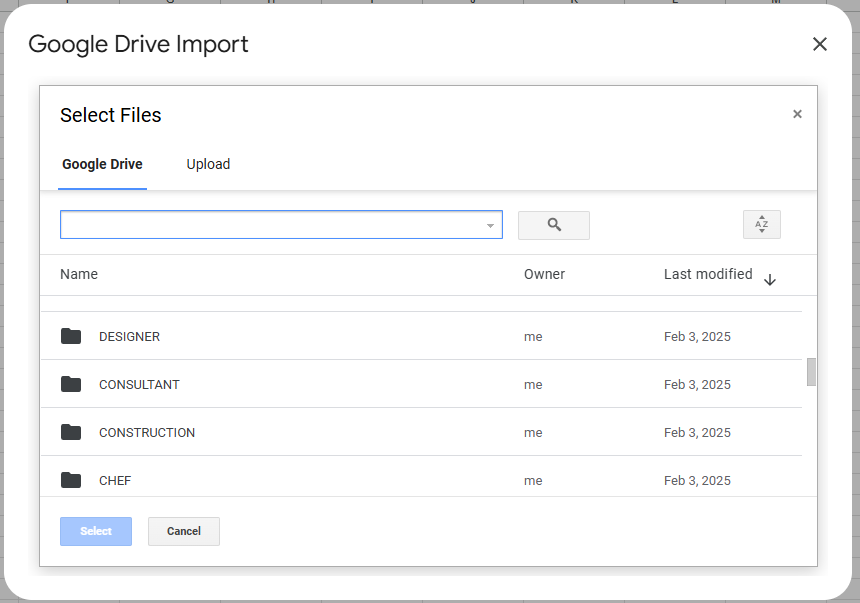
Step‑by‑Step Procedures
1. Access the Import Feature
- Option 1: Click the Google Drive Import option from the add‑on menu.
- Option 2: Click the Drive shortcut icon located in the sidebar.
2. Use the Google Picker
Once you access the feature, a file picker (Google Picker) opens:
- Browse your Drive: You can navigate through your folders and files.
- Multi‑Select: Choose one or several files as needed.
3. Confirm Your Selection
- When you have selected the files, click the Confirm or Import button.
- The add‑on will automatically process your selection.
4. Hyperlinks Are Created
- The active cell (or a series of cells starting from the active cell) will be populated with clickable hyperlinks that point directly to your selected files.
Use Cases / Examples
- Project Management: Link project proposals, reports, and design documents stored in Drive so that team members can access them from a single spreadsheet.
- Meeting Notes: Import meeting minutes or agendas and include direct hyperlinks for faster reference during follow‑up discussions.
- Resource Library: Create a catalog of reference documents (e.g., user manuals, instructional guides) and connect each entry to its file in Drive.
Common Issues
-
Permission Errors:
– Files may not load if you lack the necessary access permissions.
– The file hyperlink might not work if the permissions on the Drive file are restricted. -
Connectivity Issues:
– Slow or unstable internet connections may cause the picker to load slowly or errors to occur during import. -
API / Token Problems:
– Sometimes an expired or missing access token can prevent successful integration with Google Drive.
Troubleshooting Steps
-
Check Google Drive Permissions:
Ensure you are logged into the correct Google account and that the files you want to import have sharing settings that allow access (preferably “Anyone with the link” or shared with you). -
Verify Internet Connection:
Confirm that your connection is stable. If the file picker is slow or fails to load, try refreshing your browser or reconnecting to the internet. -
Restart the Add‑on:
If you encounter errors, close the add‑on dialog and re‑launch it using either the add‑on menu or the sidebar icon. -
Reauthenticate if Needed:
If you suspect an issue with Google permissions or token expiry, sign out and sign back into your Google account or check your add‑on’s configuration settings.
Frequently Asked Questions (FAQs)
Q: I clicked “Google Drive Import” but the file picker doesn’t appear.
A: Ensure you are running the latest version of Sheet Workflows. Also, double‑check that you are properly logged into your Google account. If the problem persists, try closing and reopening the add‑on.
Q: The hyperlinks created do not open the file. What can I do?
A: Make sure the imported Drive files have the proper sharing settings. Right‑click the file in Google Drive and select “Get link” to adjust sharing options if needed.
Q: Can I import more than one file at a time?
A: Yes! The file picker supports multi‑selection so you can choose several files in one go.
Q: How do I update or remove an imported hyperlink from the sheet?
A: Simply edit or delete the cell containing the hyperlink. You can always re‑run the import process to update links as needed.
Q: Does this feature upload files to my spreadsheet?
A: No, it only creates clickable links in your sheet that point to files stored in your Google Drive.
With this guide, you should now be able to confidently import files from Google Drive into your Sheet Workflows add‑on. Enjoy streamlining your workflow by linking your essential files directly to your spreadsheets!
7 months ago
7 months ago