Sidebar UI overview
Sheet Workflows: Sidebar UI Overview
The Sidebar is the central hub for interacting with Sheet Workflows. Through the Sidebar you can insert custom functions, run operations, view help and configuration dialogs, manage licenses and even import files from Google Drive. This guide explains what the Sidebar does, when and how to use it, steps to complete common tasks, examples of its usage, and troubleshooting tips for common issues.
Screenshot: How to access the Sidebar (via “Show Sidebar” under the addon menu)
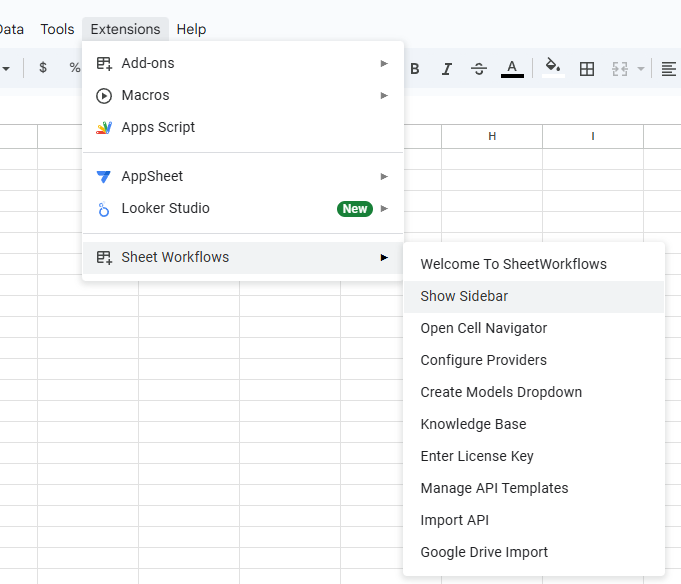
Screenshot: The Sidebar user interface and available options
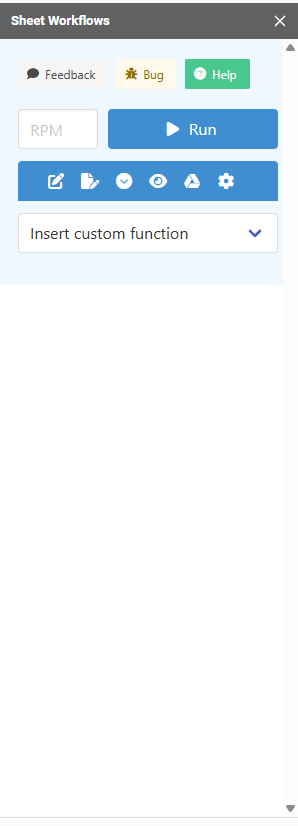
Purpose
The Sidebar provides a user-friendly interface to interact with powerful language model functions and data manipulations within your Google Sheet. It lets you:
• Quickly insert and execute custom functions (such as generating content or formatting data).
• Run operations on selected cells or ranges without having to type complex formulas.
• Access help, configuration, and license dialogs for managing your addon settings.
• Import data from Google Drive and view API call results without needing technical expertise.
Context
Sheet Workflows is designed to automate and streamline tasks within Google Sheets. Many of the powerful functions in the addon are powered by custom formulas and API calls. Rather than requiring you to know all of the syntax or troubleshooting details, the Sidebar lets you click buttons and follow simple dialogs. You can access the Sidebar at any time by selecting “Show Sidebar” in the Sheet Workflows addon menu.
Step-by-Step Procedures
1. Launching the Sidebar
- Open your Google Sheet and click on the Sheet Workflows addon menu.
- Select Show Sidebar.
- The Sidebar will appear on the right side of your screen.
2. Navigating the Sidebar
Within the Sidebar you will see several clickable options:
- Run/Execute – to process selected cells or ranges.
- Insert Custom Function – to create a new custom function (e.g., LM, TASK_FORMAT) in your active sheet.
- Help – to view detailed instructions, tips, and examples.
- Configuration/Settings – to update API keys, providers, and other addon options.
- License/Import Options – to enter a license key or import files from Google Drive.
3. Inserting a Custom Function
- In the Sidebar, find the dropdown that lists custom functions.
- Select the function you want to work with (for example, the LM function for content generation).
- Fill out the parameter fields as needed. (Some fields may be pre-populated or disabled if they are set by configuration.)
- Click Insert Function to insert the formula into the currently selected cell.
4. Running an Operation
- Select the cell or range that should be processed.
- Click the Run button in the Sidebar.
- The operation will start (a spinner may appear showing progress).
- Once finished, a notification is shown on-screen.
5. Getting Help and Configuring Settings
- Click the Help icon in the Sidebar to open the help dialog.
- To change API keys or adjust provider settings, click the Configuration (cog) icon.
- If you are asked for a license key (when processing more than one cell, for example), use the provided license dialog to enter your valid key.
Use Cases / Examples
-
Content Generation (LM Function):
You want to generate a short story using a language model. Open the Sidebar, select the “LM” function, type your prompt (e.g. “Write a short story about a brave knight”), and click Insert Function. The formula is placed in the active cell and, when run, calls the API and outputs your story. -
Data Manipulation (TASK_SHEET_UPDATE):
Suppose you have a range of cells that need to be updated (for example, fixing spelling mistakes or reformatting text). Select the target cells, open the Sidebar, choose the TASK_SHEET_UPDATE option, and provide a prompt like “Correct all spelling errors in this range.” Once you click Run, the changes will be applied to the selected range. -
Importing Files / Transcription:
If you have an audio file link stored in a cell that needs to be transcribed, you can use the Sidebar option that launches the Deepgram transcription function. This way you simply select the cell, click the corresponding button and the transcription is inserted automatically. -
License Key Activation:
When you try to process an extensive range and the addon requires a license, the Sidebar will prompt you to enter your license key. Follow the dialog instructions to paste your key into the provided field and resume work.
Common Issues
-
Sidebar Not Appearing:
The Sidebar might fail to open if the addon is not properly installed or if there is a temporary glitch. -
No Response / Slow Execution:
Operations may not run if there is a network issue, or if the API call takes too long. -
Configuration Errors:
If API keys or providers are not properly configured, operations (such as the LM function) may return error messages. -
License Key Errors:
If you run a multi-cell operation without a valid license key, the sidebar will warn you and prevent execution.
Troubleshooting Steps
-
Refreshing the Sidebar:
If the Sidebar does not load or appears empty, close it and reselect “Show Sidebar” from the addon menu. -
Check Internet Connection:
Ensure you have an active and stable Internet connection as API calls require connectivity. -
Review Configuration:
Open the configuration dialog (via the cog icon) and verify that your API keys (for OpenAI, Deepgram, etc.) are correct and that your default model is set. -
License Verification:
For multi-cell operations, if you are stopped by a license error, click the license icon and enter a valid license key. -
Re-run Failed Operations:
If an operation fails (for example, a transcription or function execution fails), re-check your prompt or selected range and try running the operation again.
FAQs
Q: How do I open the Sidebar?
A: Click on “Show Sidebar” from the Sheet Workflows addon menu. You will see a sidebar panel appear on the right side of your screen.
Q: What can I do with the Sidebar?
A: You can insert and run custom functions, update your addon configuration, access help documentation, manage your license key, and import files from Google Drive directly from the Sidebar.
Q: What should I do if I see a “License Key required” message?
A: If you are processing multiple cells and your license key isn’t valid or entered yet, click the license icon and follow the instructions to register your key. Without it, operations processing more than one cell cannot run.
Q: My inserted custom function does not work. What can I try?
A: First, check that you have selected the correct input cell and filled in all required parameters. Next, open the configuration dialog to ensure your API keys and default model settings are correct. If issues persist, consult the Help dialog.
Q: Can I use the Sidebar if I’m not technical?
A: Yes! The Sidebar is designed for nontechnical users with simple forms, dropdowns, and clear button instructions. It abstracts away the complexity of API calls and formula syntax.
This guide should help you navigate and effectively use the Sidebar UI within Sheet Workflows. Enjoy a simpler way to harness powerful data manipulation and language model features directly from your Google Sheets!
7 months ago
7 months ago